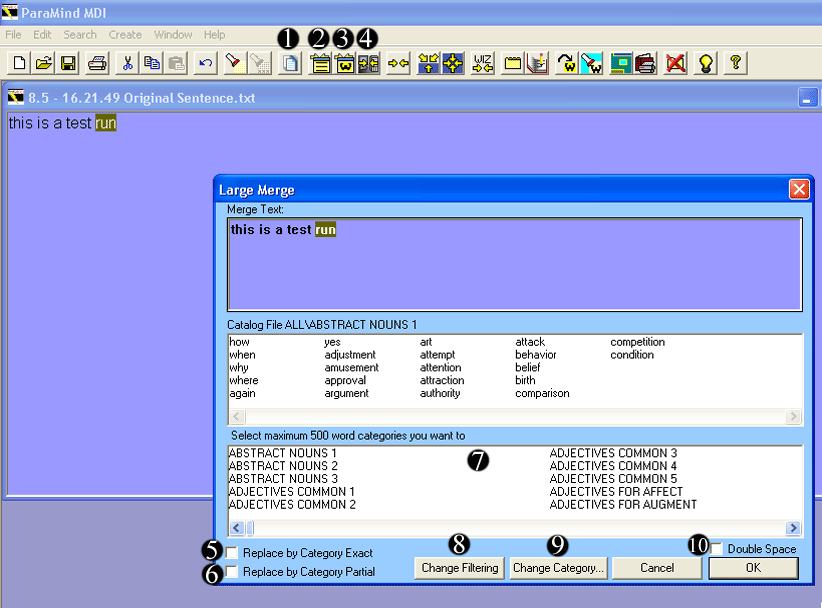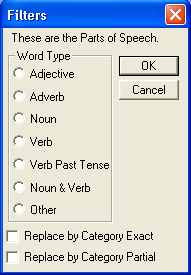What’s New in ParaMind Professional Version
|
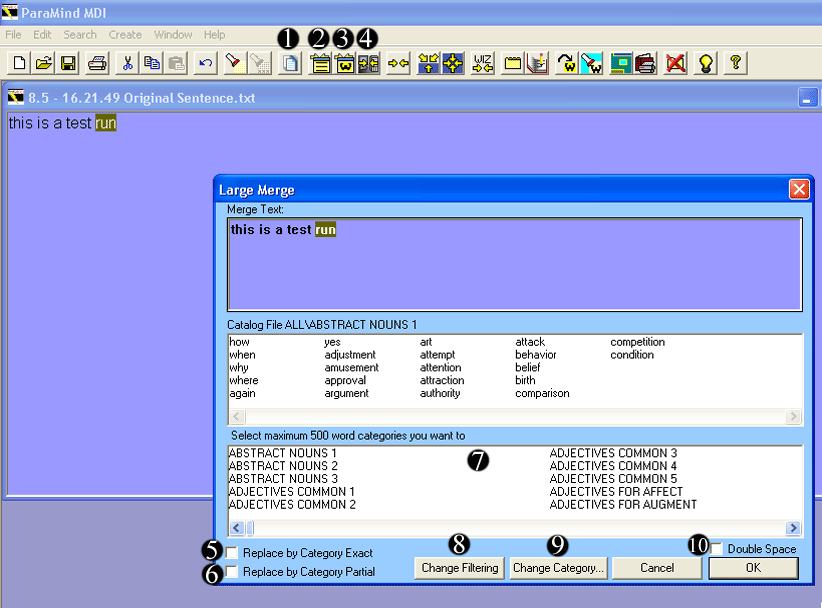
|
|
Figure 1. The window for a merge |
|
|

|
|
Figure 2. The initial window for a large simple merge or a large complex merge |
|
|
1. Merge Window Size button |
8. Change Filtering button |
|
2. Automatically Select Categories button |
9. Change Category button |
|
3. Automatically Select Words button |
10. Double Spacing checkbox |
|
4. Automatic Merge button |
11. Word Type (Parts of Speech) list box |
|
5. Replace by Category Exact checkbox |
12. Change Selected Words button |
|
6. Replace by Category Partial checkbox |
13. Automatically Select Categories checkbox |
|
7. Word Categories list box |
|
Here are the new functions on the ParaMind Brainstorming Software Professional Version 1 release.
Automatically Select Categories (a button2, a menu item, and a checkbox13 in the Large Simple Merge or Large Complex Merge window) -- When you select this item, all the Word Categories in the Word Categories list box7 will become initially highlighted.
Automatically Select Words (a button3 and a menu item) -- When you select this item, all words in a Large Simple Merge or a Large Complex Merge will become initially highlighted.
|
Automatic Merge (a button4 and a menu item) -- When you select this item, all merges will be automated. For a Small Simple Merge, a merge will automatically be performed on the highlighted word. The merge will include all the Word Categories that exactly match the highlighted word. Sometimes with ParaMind you can match words that have partial parts of them matching your word. This works as if the "Replace by Category Exact" checkbox5 has been selected. For any Large Merge, the merge will automatically be performed as if each word was selected and with each Word Category that exactly matches each word that was selected.
Change Category (button9 in any merge window) -- When you click on this button, a menu of category types will appear (see Figure 3). By selecting a Category Type, only Word Categories within the selected Category Type for the current word will be displayed in the Word Categories list box7. |

|
|
Figure 3. The category type menu |
|
Change Filtering (button8 in any merge window) -- When you click on this button, a "Filters" menu will appear (see Figure 4). Filtering allows the word categories to be filtered by Word Type (will be renamed "Parts of Speech" upon release). For example, by selecting the Word Type "Noun," only the Word Categories that begin with "Nouns..." will appear in the Word Categories list box7.
Change Selected Words (button12 in Large Simple Merge or Large Complex Merge window) -- When you click on this button, the "Replace by Category Exact" checkbox5 will become selected, the "Automatically Select Categories" checkbox13 will become selected, and each word will become highlighted.
The user then can control parts of the merge without ParaMind working completely automatically, as in Automatic Merge.
|
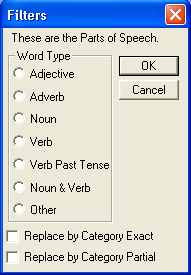
|
|
Figure 4. The filter menu |
Complex Large Merge -- This merge operates in the same original manner, except now up to 25 words can be used in the merge.
|
Merge Window Size (button1 and menu item, now named "Customize") -- When you select this item, an input box will appear. The limit specified in the "Categories used per page:" input box (see Figure 5), limits the size of each merge window. When a window reaches the specified limit, |

|
|
Figure 5. The customize window |
a new window containing more results will appear. The customize feature is especially useful when you want to limit the amount of information displayed per window, effectively limiting the amount of windows created per merge.
Double Space (checkbox10 in any merge window) -- When you select this checkbox, the results of the merge will be displayed in a double-spaced format in the merge result window.
Replace by Category Exact (checkbox5 in any merge window and menu item) -- When you select this item, the Word Categories list box7 will only list the Word Categories that contain words that exactly match the current word.
Filter Dialog (menu item) -- By checking this item, the Filters menu (see Figure 4) will appear for all Small Merges. The Filter Dialog filters the Word Categories so that only Word Categories of a specific Word Type (part of speech) will be displayed.
Replace by Category Partial (checkbox6 in any merge window and menu item) -- When you select this item, the Word Categories list box7 will only list the Word Categories that contain words that exactly or partially match the current word.
Set Edit Background (menu item) -- By choosing this option, the color of the document window’s background can be set.
Set Frame Background (menu item) -- By choosing this option, the color of the workspace’s background can be set.
Simple Large Merge -- This merge operates in the same original manner, except now up to 25 words can be used in the merge.
Word Type list box (list box11 in the Large Simple Merge or Large Complex Merge window) -- By selecting a word and then selecting a Word Type within this list box, all Word Categories for the word will be filtered by the Word Type. For example, if you use the word "car" as a word, and then select the Word Type "Noun" within the Word Type list box11, the Word Categories list box7 will only display the Word Categories that begin with "Nouns..." for the word "car."